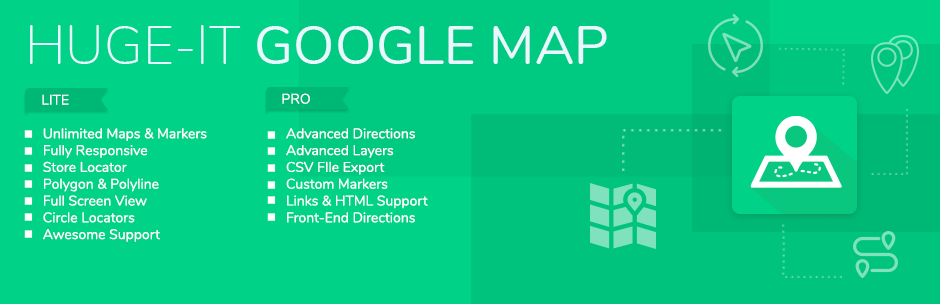
 93 votes, 4 avg.rating
93 votes, 4 avg.rating

WordPress Google Maps WordPress Google Maps Google Maps Demo Google Maps FAQ Google Maps User Manual Google Maps Support Google Maps Forum Google Maps Github Project Huge-IT Google Maps. One more perfect tool from Huge-IT. Improved Google Maps, where we have our special contribution. Most simple and effective tool for rapid creation of individual Google Maps in posts and pages. With our Google Maps provide your visitors with the information about the exact location of your company/place. To make sure that people can find your place with the help of map , you should add the appropriate information to the markers. With the help of Google Maps give information of the right location of your business on the map . With Huge-IT Google Maps distribute the information about yourself, get free traffic and increases the number of transitions to your page from the usual search on Google. Create markers on the maps with beautiful styles. Except given styles of the google maps you can upload your preferable image into the map and set it instead of marker. There have been added useful special features on the Google Maps plugin. You can select the exact location on the map , track or spread area of a place. Polygons of the maps – bounded highlighted area on the maps, showing the specific range, limited with geometric figure on the map .Create a polygon easily on the map , give shape and set styles on it. With Google Maps polygon show the borders of a specific location to your visitors. Polylines of the maps – With the Google Maps polylines you can highlight specific road/track, give styles to the path and change it whenever you need on your map . Show visitors the directions of your place and many other things with the Maps plugin. Circles of the maps – Maps circle is a round area showing the specific range. With Maps circle you can take the area into round border and give styles to it. Layers of the maps – Enable Traffic Layer Enable Bicycling Layer Enable Transit layer Map Styling – Provides huge amount of the design options All these features can quickly and easily adapted to your requirements and needs. Google Maps can be easily integrated with any WordPress website. Google Maps can be easily inserted, customized and used in posts, pages or as a simple widget. Google Maps make your visitors to get you, you just need to provide the coordinates on the map. We have made for you a list of customization on the Map . Most of them are absolutely available in the free version of the Map Plugin. Do not hesitate to install Google Maps from WordPress to see all the options of the map on admin page. With the demonstration map, next to it, so you can watch all your changes before inserting map into post/page. Main Features Create unlimited number of maps Select your desired map name Select among 4 map type from General Options Set your map height and width Enable map animation Select your map icon for markers Add Google Maps polygons link Add circle in your Maps plugin Google Map is pretty easy for using Maps support Street View Define your maps width, height and zoom level Google Maps is user-friendly Select different marker icons for maps plugin Add markers for any address, latitude/longitude location Add animations to your map markers Add Polygons to your Google Maps Plugin Add Polylines of your Google Maps Plugin Create a map just in seconds Set the min and max zoom level for your map plugin Add descriptions, links and images to your map markers Export the map to CSV Enable Map Traffic Layer Enable Map Bicycling Layer Enable Map Transit layer Map type: Roadmap,Satellite,Hybrid,Terrain Map can be Draggable Map offers huge amount of animation Map Marker Infowindow Open On: Click or Hover Over 20 Map Options In Huge-IT Google Map you can find more than 20 various map options which will make your Map better for you and your visitors. 25 Google Maps Marker Styles Style of the map marker is important and nice detail that you may need. So you can choose one among 25 bright map marker icon styles. Do not limit your opportunities. Maps Polygons Polylines Circles You will have 3 ways to designate maps areas. Put geometric shape on your maps with a polygon, outline the route with the polyline and the circle to designate round areas. Road Layers There are different types of road layers that you can use on you map . This comprehensive street map includes Traffic Layer, Bicycling Layer, Transit Layer. Map Styling We included a huge repository of different styles for Google Map aimed towards web designers and developers, which you can customize yourself. CSV Export Huge-IT Google Maps exports CSV file, which makes it easy to export data, create a CSV file of the objects that you submit. Demos Google Map Layers Demo Google Map Markers Demo Google Map Shapes Demo FAQ & User manual FAQ User Manual If you think, that you found a bug in our WordPress Google Maps plugin or have any question contact us at info@huge-it.com Step 1. Adding a Google Maps Step 1 Add Google Maps in post/page In order to add created Google Maps plugin in post/page, copy/past the shortcode. Or add like a widget from widgets page. Step 2 Edit Google Maps 2.1 Google Maps Options Google Maps names. Give a names to your Google maps Enable Pan-Controller. Select to enable movement controller Enable Zoom-Controller. Select to enable zoom controller Enable Map-Type-Controller. Enables map controller in order to view satellite as well Enable Scale-Controller. Select to show scale Enable Street-View-Controller. Select to be able to see streets with “little man” Enable Overview-Map-Controller. Select to see map controller on the bottom right corner Default Zoom. Set the zoom level Center Address. Give address to center Center Latitude. Set latitude for the center Center Longitude. Set longitude for maps center Map width. Give size for maps width (in presents) Map height. Give size for maps height (in px) Map align. Put your map on the left, right or center within theme container Border Radius. Set the radius for maps borders PRO Map type. Choose one from 4 different views PRO Marker Infowindow Open On. Choose how to open information on marker 2.2 Markers Click +Add New Marker and create unlimited markers for your specific places. Right Click on map wherever you want marker to appear. Hold pressed and change marker’s position moving mouse. Address. Give address to the marker. Latitude. Select latitude to the marker’s place. Longitude. Select longitude to the marker’s place. Animation. Choose animation for the marker. Title. Give title to the marker. Description. Give title to the marker/place. PRO Choose Marker Icon from our list of stylish markers. PRO Size of Icon. Choose marker size. PRO Custom Marker Icon. You can upload your preferable icon(picture) for marker. 2.3 Polygons Polygons – bounded highlighted area on the map, showing the specific range, limited with geometric figure Click +Add New Polygons and create new one for your specific area. Right click and hold to set polygon’s boundaries. Name. Give name to the Polygon. Link. Add link with external URL, which will take to another page. Latitude & Longitude Data. Manually change or add new borders of polygon. Line Transparency. Select the level of transparency for boundary line. Line Color. Choose color for boundary line. Line Width. Set width for boundary line. Fill Transparency. Select the level of transparency for internal area of polygon. Fill Color. Choose color for internal area of polygon PRO On-Hover Fill Transparency. Select the level of transparency for internal area of polygon while hover PRO On-Hover Fill Color. Choose color for internal area of polygon while hover PRO On-Hover Line Transparency. Select the level of transparency for boundary line while hover PRO On-Hover Line Color. Choose color for boundary line while hover 2.4 Polylines Polyline – continuous line composed of one or more line segments, which creates specific track. Click +Add New Polylines and create new one for your specific area. Right click and hold to set path of polyline Name. Give name to the Polyline Latitude & Longitude Data. Right click and select latitude & longitude data for Polyline. Line Transparency. Select the level of transparency of Polyline Line Color. Choose color of Polyline Line Width. Set width of Polyline PRO On-Hover Line Color. Choose color of Polyline while hover PRO On-Hover Line Transparency. Select the level of Polyline transparency while hover 2.5 Circles Circle – round area, showing the specific range Click +Add New Circle and create new one for your specific area Right click on map wherever you need to place the circle’s center Name. Give name to the Polygon Center Address. Give some address for center of the circle Center Latitude. Select middle Latitude of the circle range Center Longitude. Select middle Longitude of the circle range Show Marker? Select YES to see the marker in the middle of the circle Radius(meter). Give radius level for circle Line Width. Set width for boundary line of circle Line Color. Give color to boundary line of circle Line Transparency. Choose transparency level for boundary line of circle Fill Color. Choose color for internal area of circle Fill Transparency. Select the level of transparency for internal area of circle PRO On-Hover Fill Transparency. Select the level of transparency for internal area of circle while hover PRO On-Hover Fill Color. Choose color for internal area of circle while hover PRO On-Hover Line Transparency. Select the level of transparency for boundary line while hover PRO On-Hover Line Color. Choose color for boundary line while hover 2.6 Frontend Directions An advance feature is already implemented in the Google Maps plugin. This feature offers an option to have see the directions on the Front-End of the Google Maps. Enable Frontend Directions. Enable the function to allow showing Google Maps directions on the Front-End Directions Window Align. This option gives an opportunity to set an alignment to the Google Maps Directions Window. Left, right, bottom alignments are available for the Google Maps Directions Window. Directions Window Width. The option gives an opportunity to set a width value to the Google Maps Directions Window. 2.7 Directions Mention directions you wish to display on created Google Maps project. Name. Give a name to the direction Set Start Location to display the exact start point of the direction After setting Start location address, Start Location Latitude will be added automatically After setting Start location, Start Location Longitude will be added automatically Set End Location to display the exact end point of the direction After setting End location address End Location Latitude will be added automatically After setting End location address End Location Longitude will be added automatically Choose the transportation type to display on the Google Maps. Google Maps plugin offers the following types: driving, walking, bicycling, transit Google Maps plugin Show Markers For Steps. Enable the option to show all possible stops starting from start address till end address Direction Line Transparency. Set the level of direction line transparency Line Color. Choose the color of direction line to be displayed on the map Line Width. Set direction line width value Google Maps plugin allows having as many directions as you wish 2.8 Store locator Store Name. Give a name to the Google Map store locator Store Address. Set Google Map store locator exact address Store Latitude. After setting Google Map store address, Store Latitude will appear automatically Store Longitude. After setting Google Map store address, Store Longitude will appear automatically Phone Number. Set Google Map store locator phone number Operating Days. Mention both Google Map store locator operating days and hours on the website front-end Google Maps plugin allows having as many Store Locators as you wish Create Copy Of this Map The option allows copying the particular Google Maps project. After copying the Google Maps project, it saves the project in the admin page, adding the word “copy” before the original name. Besides, the Google Maps displays the shortcode of the new Google Maps project and displays it below the map. This will allow copying the Google Maps project shortcode and publish it in a few seconds. Template Include The plugin offers a shortcode to copy insert into a template file to include the Google Maps within your theme. The plugin is designed in a way to show the existing Google Maps projects in a tabs. With this option, you can quickly move from one Google Maps to another by one click.